Alles gut und schön, da habe ich jetzt – wie hier beschrieben – mit der App Auphonic mein Audio aufgenommen, verbessern lassen und z.B. zu Dropbox übertragen. Doch soll ich jetzt zur Anfertigung eines interessanten Intros (=Einspieler für meinen Podcast) wieder den PC anwerfen? Nein, denn es gibt mindestens für das iPad eine Lösung: die App Hokusai.
Aufnehmen, importieren
Diese App erinnert an das vom PC bekannte Audacity. So lassen sich zunächst einmal Audios aufnehmen. Dazu erstellt man ein „New Project“ über das Symbol „+“ und tippt dort auf das Mikrofon- Symbol. Das klappt natürlich nur, wenn man die Nutzung des eingebauten Mikrofons erlaubt.
Audios können aber auch aus der Musikbibliothek des iPad importiert werden. Das ist sicher ein kleiner Nachteil, denn diese kann man leider nur über den PC und iTunes füllen. Es gibt allerdings auch den Umweg über eine andere App: In der App VoiceRecorderHD gibt es den Menüpunkt „Open with other Apps“ und aus der App Dropbox führt der Weg über „Viereck/Pfeil“ zu „Öffnen mit …“ zu Hokusai.
Interessant ist übrigens, dass man eine Aufnahme in Hokusai starten kann, um dann in einer anderen App weiterzuarbeiten. Das macht durchaus Sinn, wenn man sich einen Text vornotiert hat, z.B. in der App Pages, und diesen Text zur Unterstützung des zur Aufnahme gesprochenen Textes einsetzen will. Die Aufnahme hat dann an Anfang und Ende eventuell Knackgeräusche, die sich aber durch Nachbearbeiten relativ einfach entfernen lassen.
Bearbeiten
Zur Bearbeitung der Audios muss man sich dann den gewünschten Abschnitt auswählen. Dazu einfach etwas länger auf die Startstelle tippen und bis zur gewünschten Endstelle ziehen. Beim Ziehen werden die Sekunden angezeigt und man hört die Aufnahme im Schnelldurchlauf. Nach dem Loslassen erscheint – wie in obigem Screenshot zu sehen – ein kleines Auswahlmenü (=leider alles in Englisch) für weitere Aktivitäten.
Toll ist auch, dass man mit sehr vielen Spuren arbeiten und sich so einen Audiomix erstellen kann. In dem im Screenshot gezeigten Test habe ich z.B. den aus Jingle2 ausgewählten Teil über „Trimm“ (=kappen) herausgeschnitten und danach über „Cut“ (=ausschneiden) und „Paste“ (=einfügen) an die gewünschte Stelle verschoben. Über „More“ (=mehr) gibt es den Zugriff auf Effekte, so dass man mit „Fade In“ (=einblenden) und „Fade Out“ (=ausblenden) auch weiche Übergänge herstellen kann.
Exportieren
Wenn man mit dem erstellten Mix zufrieden ist, kann man über „Zahnrad“ und „Mixed Down Tracks“ alles zu einer Spur zusammenfassen und über „Quick Export“ in die Wolke, z.B. zu Dropbox“, oder zu einer anderen Anwendung übertragen. Beim ersten Tippen auf dieses „Quick Export“ wird man einmalig nach dem Ziel gefragt, dann erfolgt der Export schnell und automatisch. Das ist für mich dann doch neu und etwas ungewöhnlich. Doch jetzt weiß ich es ja ;=).
Probleme
So, dann steht also der Produktion solcher kleinen Ein- und Ausspieler für einen Podcast – fast – nichts mehr im Weg. Fast nichts, denn leider muss man sich (1) eine Reihe von Funktionen durch In-App-Käufe dazukaufen und leider stürzt (2) die Software relativ oft ohne Angabe von Gründen ab.
Ich habe das alles mit ein paar Euros, Geduld und Neustarts hinbekommen und bin auf eure Erfahrungen neugierig. Schreibt doch in den Kommentaren darüber und/oder nehmt am kommenden Stammtisch MobileWeb am 20.05.2014 19:00 teil. Kurze Info, damit ich dann zu einem Meeting einladen kann. Diesmal – wegen hoffentlich besserer Audioqualität – per Skype.
UPDATE
Auf YouTube habe ich die folgenden hilfreichen Videos entdeckt:

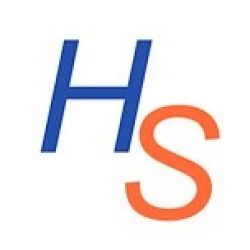

Schade, ich kann bis jetzt nichts ausprobieren, da ich bei meinem Android-Gerät diesbezüglich nichts fand. Vielleicht hat Johanna eine Idee. (?) Ich bin auf jeden Fall beim nächsten Mal (20.5.) dabei.
LikeLike
Schön, dass du am 20.05. wieder dabei bist. Leider leben wir in einer „Mehrklassen-Gesellschaft“ ;=(. Ich denke aber, dass wir uns – und natürlich auch den LeserInnen der Blogbeiträge – die Vor- und Nachteile von iOS bzw. Android zeigen sollten.
LikeLike
Schon seit längerer Zeit habe ich Hokusai auf meinen Geräten, allerdings nur wenig getestet. Nun hat es sich angeboten in Verbindung mit meine iBook. Ich wollte noch Audios meiner Enkelkinder mit einzelnen gesprochenen Sätzen einfügen. Die Schwierigkeit war natürlich die Kinder zu einem passenden Zeitpunkt zur Mitarbeit anzuregen, und dann in ein Mikro sprechen zu lassen. Mit gezücktem iPhone und der App Voice Record als Aufnahmequelle, meinem iPad mit dem vorliegenden Text, jedenfalls so wie ich ihn mir vorgestellt habe, starte ich meine Aktion. Bei der 8 jährigen ohne Probleme, mit wenigen Pausen und Stottern, bei der 13 jährigen erhielt ich den Kommentar, “ das hört sich aber sehr abgelesen an, ich sag Dir jetzt mal wie ich mir das denke“, Klar damit war ich auch einverstanden. Die gesprochenen Audios öffnete ich dann in dann in Hokusai, allerdings bevorzugte ich das iPad. Das Schneiden und Duplizieren war kein Problem, es ist alles sehr Audacity ähnlich. Mein Problem war nun diese gesprochenen, bearbeiteten Audios in CBB einzufügen. Über „Add Element“ wird das Audio als „Video(Mp4) angezeigt, auch kein Problem dies an die richtige Stelle einzufügen, aber dann wird es nicht abgespielt. Auch bei der Vorschau läuft es nicht. Hier könnte ich noch eine kleine Unterstützung brauchen!
LikeLike
Komisch, wieso wird das Audio als „Video(MP4)“ angezeigt? Ist das wirklich dein Audio?
Das Weg von Hokusai zu CBB geht z.B. so: 1) In der Startansicht sind alle Audios zu sehen. Dort links oben auf „Viereck mit Pfeil“ gehen, Datei auswählen und „Export“. 2) In dem Exportfenster „MPEG 4 Audio File“ „High Quality“ und z.B. „Open in Other Application“ wählen. 3) Rechts oben „Done“ und es öffnet sich ein Fenster, in dem du CBB auswählen kannst. 4) Jetzt findest du in CBB eine „Audio (m4a), die du einbauen kannst.
LikeLike
Dein beschriebener Weg über Hokusai hat geklappt, wunderbar, vielen Dank Wie ist das nun beim Einfügen eines Audios direkt von Voice Record? Nach dem Auswählen eines Audios kann ich auswählen „Open with another App“, ich wähle CBB aus, das Audio wird auch zur CBB Library hinzugefügt, allerdings jetzt als Video(mp4)? Ebenfalls beim Auswählen und Hochladen zu Dropbox? so direkt funktioniert das wohl nicht?
LikeLike
Hallo Marlit, toll, dass das geklappt hat. Es ist natürlich ganz egal, mit welcher App du das Audio erstellst. Wenn es die Möglichkeit zum Öffnen in einer anderen App gibt und dort CBB erscheint, kannst du es damit in die Library von CBB packen.
Leider wird dort das Dateiname nicht übernommen und du musst immer etwas raten. Bei mir landet das neueste Audio immer ganz oben. Ich vermute stark, dass das bei dir auch so ist.
Tipp: Lösche doch einmal allen „Müll“, den du in der Library hast und öffne dann ein Audio aus der App Voice Record. Ich bin sicher es landet in CBB als Audio und nicht als Video.
LikeLike
Man muss doch alles genau ausprobieren. Sorry Marlit, du hast z.T. recht. Wenn ich aus der App Voice Record eine MP3 in CBB öffne wird diese dort korrekt als Audio (mp3) angezeigt. Öffne ich eine dort als MP4 aufgenommene Datei, wird diese in CBB als Video (mp4) angezeigt.
Die Datei kann dann als Element übernommen werden und wird als Video angezeigt. Es wird aber logischerweise nur das Audio zu hören sein. Besser: Vorher im Voice Record in MP3 umwandeln.
Phuuuuh, allens nicht so einfach ;=).
LikeLike
Gut, ich ich habe einfach nur versucht den einfachsten Weg nachzuvollziehen, was aber. nicht immer klappt ;). Jedenfalls ist das Problem nun gelöst,und ich kann mein iBook ergänzen.
Was gibt es sonst noch auszutüfteln?
LikeLike